
بکاپ گرفتن از اطلاعات واتساپ به این دلیل مهم است که این برنامه مانند تلگرام تنها روی یک گوشی قابل اجرا است و اگر بخواهید با یک گوشی دیگر از واتسپ خود استفاده کنید، باید از تمامی اطلاعاتتان بکاپ بگیرید تا در گوشی جدید نشان داده شود. در غیر این صورت هیچکدام از پیامها و گروهها برایتان فعال نخواهد بود و انگار با یک اکانت جدید وارد واتساپ شدهاید. برای بکاپ گرفتن از واتساپ و انتقال اطاعات موجود در آن به گوشی دیگر، در گوگل درایو به یک حساب کاربری (اکانت جیمیل) نیاز دارید که روی گوشی شما سینک شده باشد.
قبل از شروع بکاپ گیری در گوگل درایو، بهتر است موارد زیر را بررسی نمایید تا همه چیز برای شروع کار آماده باشد:
- مطمئن شوید که حتما حساب کاربری گوگل به گوشی شما اضافه شده باشد.
- حتما خدمات گوگل پلی (Google Play) روی گوشی شما نصب باشد.
- حجم باقیمانده از گوگل درایو (Google Drive) خود را چک کنید.
- از اتصال و حجم اینترنت خود مطمئن شوید، زیرا ممکن است فایل نهایی حجیم باشد.
مراحل بکاپ گرفتن از واتساپ بر روی گوگل درایو
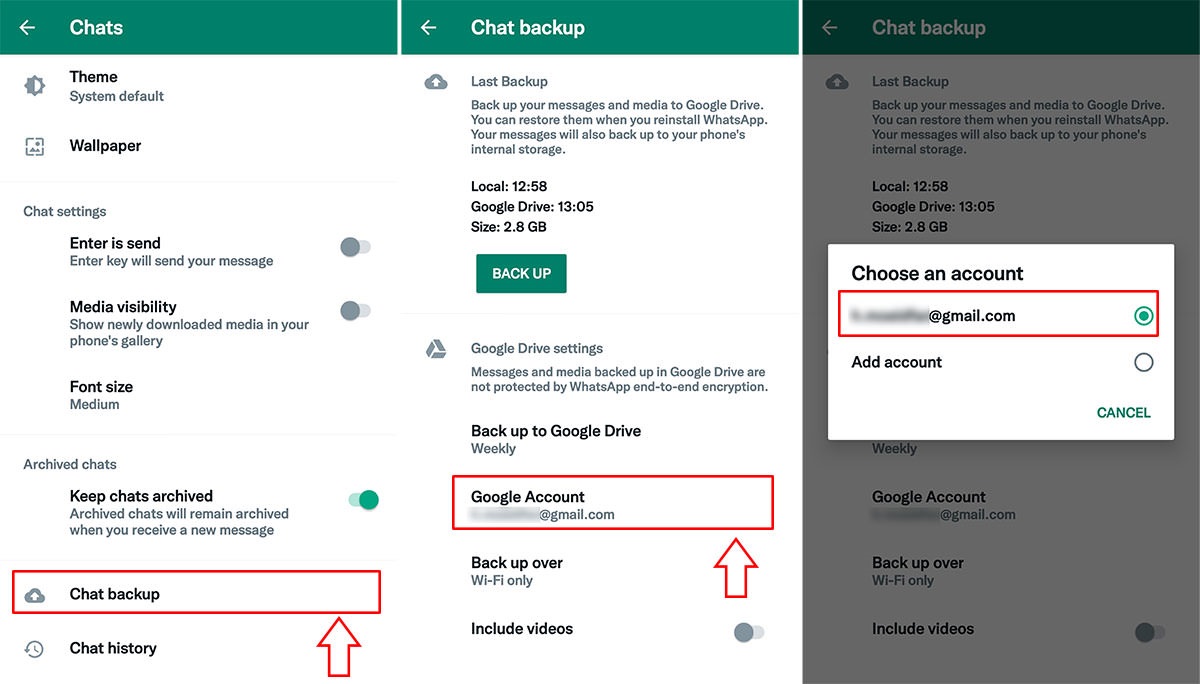
پس از بررسی مواردی که در بخش قبلی به آن اشاره شد، برای گرفتن بکاپ از اطلاعات واتساپ خود و ذخیره آن در گوگل درایو، باید طبق مراحل زیر عمل کنید.
- برنامه واتساپ را باز کنید و روی علامت سه نقطه کلیک کنید.
- به بخش تنظیمات (Settings) بروید.
- حال به بخش پیام ها (Chats) وارد شوید.
- روی بکاپ پیام (Chat backup) کلیک کنید.
- سپس روی بکاپ در گوگل درایو (Back up to Google Drive) کلیک کنید.
- حال باید از میان گزینههای موجود، به جزnever، یکی را انتخاب کنید.
Never – واتساپ هرگز از اطلاعات واتساپ شما بکاپ نگیرد.
Only when I tap Backup – واتساپ زمانی بکاپ بگیرد که خودتان روی بکاپ بزنید.
Daily – واتساپ به صورت روزانه از اطلاعات شما بکاپ بگیرد.
Weekly – واتساپ به صورت هفتگی از اطلاعات شما بکاپ بگیرد.
Monthly – واتساپ به صورت ماهانه از اطلاعات شما بکاپ بگیرد.
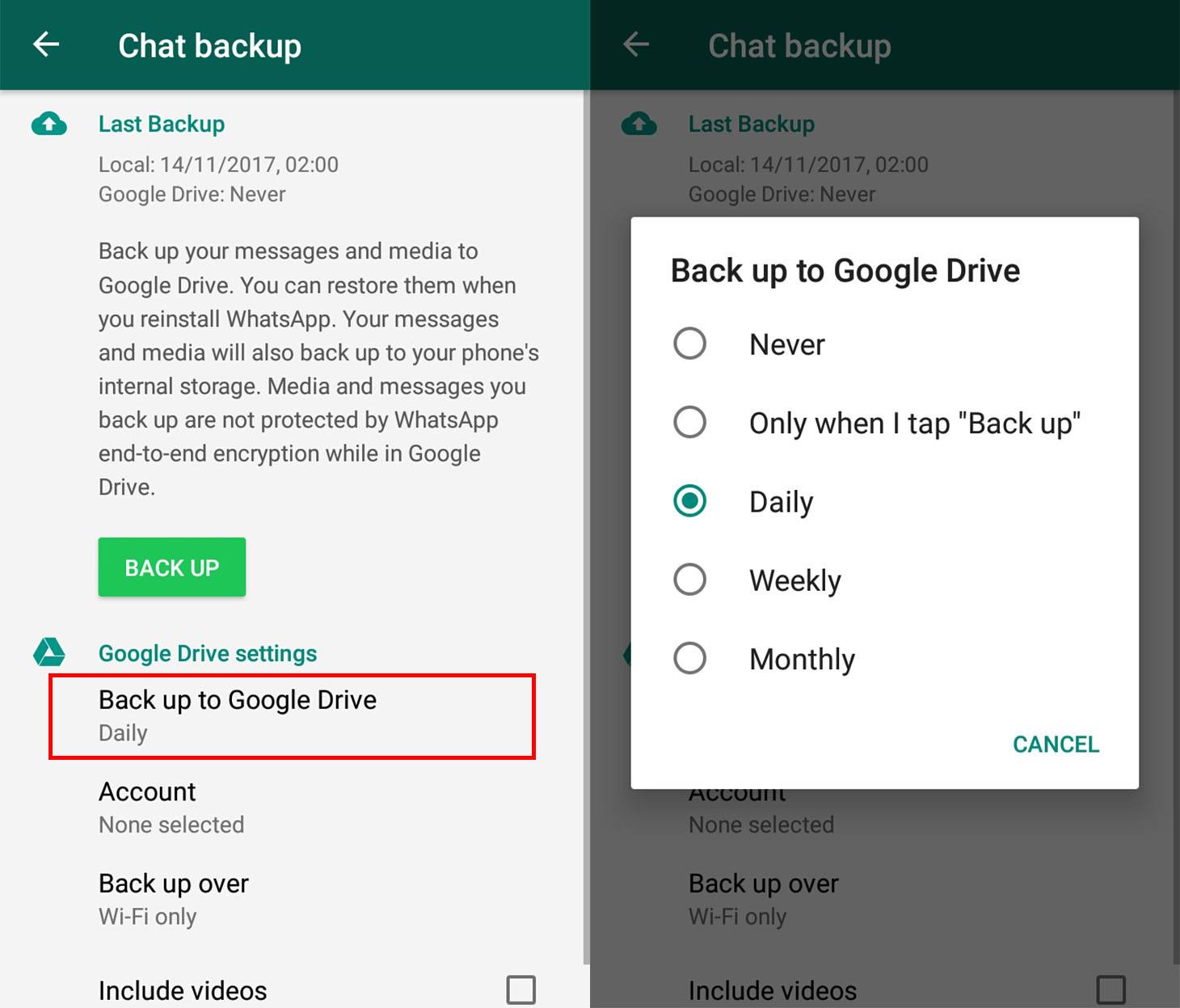
- دکمه Include Video (بکاپ شامل ویدئوها هم میشود)، بصورت پیش فرض فعال است. در صورتی که تمایلی به بکاپ گیری از ویدیوها ندارید، میتوانید این دکمه را خاموش کنید.
- در این مرحله باید اکانت گوگلی را که میخواهید بکاپ واتساپتان روی گوگل درایوش ذخیره شود انتخاب کنید پس روی Google Account کلیک کنید.
- تفاوتی ندارد چه تعداد اکانت گوگل دارید. در این مرحله تمام اکانتهای گوگلی که قبلا در گوشیتان وارد کردهاید نمایش داده میشود. اکانت گوگل موردنظر خود را انتخاب کنید. اگر واتساپ، اکانت گوگل مدنظر شما را نمایش نداد، میتوانید روی گزینه (Add account) کلیک کنید و اکانت گوگل مورد نظر خود را وارد کنید تا بکاپ واتساپتان روی گوگل درایو آن اکانت ذخیره شود.
- در این مرحله پیغامی ظاهر میشود که از شما میخواهد به واتساپ اجازه دسترسی به گوگل درایوتان را بدهید. گزینه Allow (اجازه) را انتخاب کنید.
- در نهایت روی دکمه سبز رنگ بکاپ گرفتن (Back up) کلیک کنید. تهیه نسخه پشتیبان بسته به اطلاعات شما میتواند زمان بر باشد، پس لطفا صبور باشید.
انتقال بکاپ واتساپ از گوگل درایو به گوشی جدید
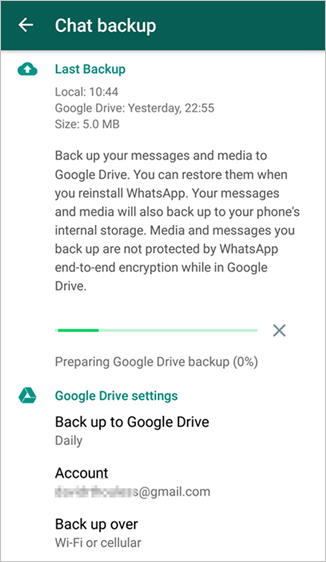
برای شروع بازیابی (برگرداندن اطلاعات بکاپ گرفته شده به اپ جدید واتساپ)، حتی اگر برنامه واتساپ روی گوشی شما نصب شده باشد، باید ابتدا برنامه را حذف و دوباره نصب کنید، زیرا عملیات بازیابی فایل بکاپ واتساپ، تنها از میانه مراحل نصب اپلیکیشن واتساپ امکان پذیر است.
نکته بسیار مهم قبل از شروع از آنجاییکه تحریم های متعددی گریبان گیر اینترنت کشورمان است، قبل از شروع کار حتما باید چک کنید که آیا گوشی شما به گوگل درایو دسترسی دارد یا خیر. برای این منظور؛ یک بار برنامه گوگل درایو را در گوشی موبایلتان باز کرده و از منوی بالا (با علامت سه خط) گزینه Backups را انتخاب کنید. اگر نسخههای پشتیبان واتساپ خود را در این صفحه مشاهده کردید یعنی همه چیز برای شروع کار مهیا است و میتوانید برنامه گوگل درایو را ببندید و مراحل بعدی را انجام دهید. در صورتی نسخههای پشتیبان واتساپ نشان داده نشد، فیلترشکنهای مختلف را امتحان کنید تا نتیجه بگیرید و تا انتهای کار، بگذارید همان فیلترشکن باز بماند.
مراحل زیر را دنبال کنید:
- اپلیکیشن واتساپ (که از گوگل پلی یا دیگر بازارهای دانلود، قابل دریافت میباشد) را دانلود و نصب نمایید (دکمه های Download & Install). نصب اولیه واتساپ که کامل شد و نماد برنامه آن در برنامههای گوشی شما قرار گرفت، آن را باز نمایید و در اولین صفحهای که ظاهر میشود بر روی دکمه Agree and Continue بزنید.
- شماره و کشور خود را وارد و دکمه Next را لمس کنید.
- در ابتدا واتساپ از شما میپرسد آیا شماره موبایل را درست وارد کردهاید یا میخواهید شماره را ویرایش کنید. اگر شماره موبایلتان را درست وارد کردهاید ok را بفشارید. در غیر این صورت برای ویرایش شماره باید گزینه EDIT را انتخاب کنید.
- حال واتساپ کُدی از شما میخواهد که بصورت پیامک (SMS) برای شما در همان لحظه ارسال میکند. به بخش SMS گوشی خود رفته و کد ارسال شده را پیدا کنید؛ سپس برای تایید شماره خود، آن کُد را در بخش مربوطه (تصویر مقابل) وارد کنید.
- در این قسمت، واتساپ برای پیدا کردن و بازیابی (Restore) بکاپ شما در گوگل درایو (Google Drive) و همچنین برای دسترسی به شماره ها، عکسها و دیگر موارد مشابه، اجازه میخواهد. روی ادامه (Continue) کلیک کنید.
- ممکن است این مرحله برای شما ظاهر نشود. سپس در ادامه کار، باید دسترسی ها را در اختیار واتساپ قرار دهید. روی کلمه اجازه (Allow) کلیک کنید.
- ممکن است این مرحله برای شما ظاهر نشود. بعد از مراحل فوق، واتساپ از شما برای چک کردن گوگل درایو شما و دریافت بکاپ تان، مجوز میخواهد. روی دکمه مجوز بده (Give Permission) کلیک کنید.
- ممکن است این مرحله برای شما ظاهر نشود. در اینجا اگر اکانت گوگل شما از قبل در گوشی شما ست شده باشد واتساپ بطور خودکار بکاپ شما را پیدا خواهد کرد و پیغام Backup Found ظاهر خواهد شد، در غیر این صورت اکانت گوگل خود را باید لاگین (Log in) کنید. بعد از وارد کردن یوزر و پسورد خودتان روی دکمه موافقم(I agree) کلیک کنید.
- در این مرحله واتساپ، بکاپ (Backup) شما را نمایش میدهد. تنها کافیست روی دکمه (Restore) کلیک کنید.
- بعد از تکمیل فرایند بازیابی، دکمه (Next) را بزنید.
- در نهایت واتساپ نام شما را می پرسد. نام خود را وارد کرده و دکمه (Next) را بزنید.
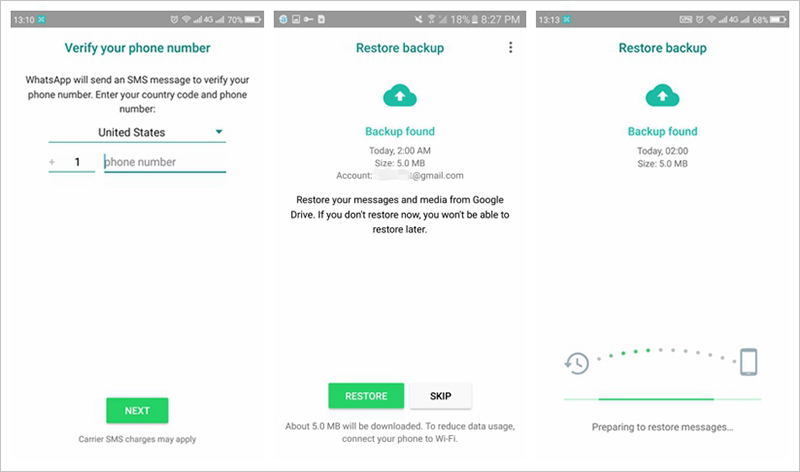
بعد از اتمام این مراحل قادر خواهید بود مجددا به پیامهایتان دسترسی داشته باشید و از حساب واتساپ کامل خود لذت ببرید، بدون آنکه داده یا فایل خاصی ناپدید شده باشد.





تشکر از راهنمایی،فقط مراحل انتقال از گوگل درایو به واتساپ مثل الان نبود و ساده تر شده.البته گفته بودید شاید این مراحل ظاهر نشود.ولی یه مراحل دیگه هم داشت که شما نگفته بودید
با سپاس از لطف و راهنمایی شما دوست گرامی
توضیحات عالی و ساده
بار اولم بود تست میکردم راحت طبق این پیش رفتم و بدون مشکل بازیابیش کردم
تشکر