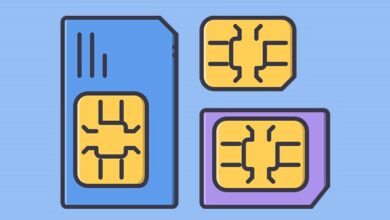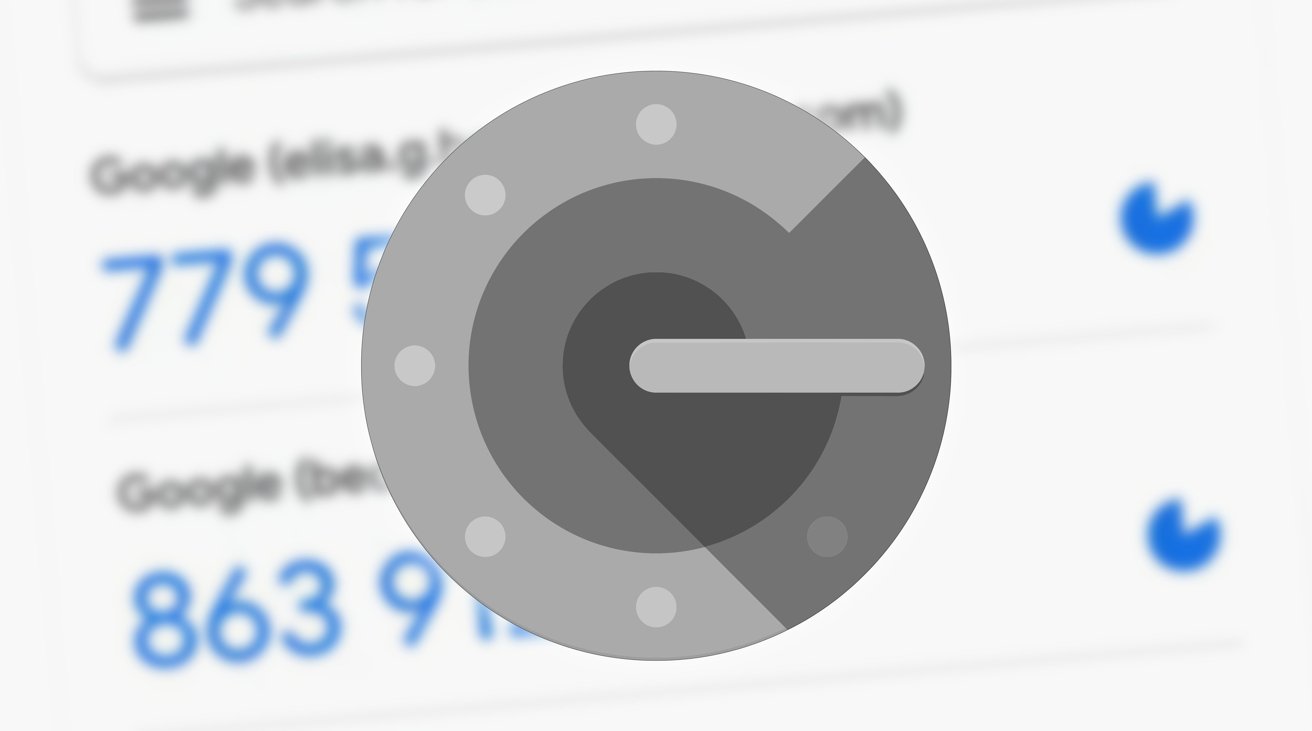
احراز هویت دو مرحلهای یا Two-Factor Authentication که با عنوان اختصاری ۲FA نیز شناخته میشود یک قابلیت امنیتی بسیار مهم و کاربردی برای افزایش امنیت حساب کاربری است. در واقع، در هر جایی که میتوانید باید این قابلیت را فعال کنید تا از اکانتهای خود در شبکههای اجتماعی یا پلتفرمهای مهم محافظت کنید.
این روش معمولا از طریق ارسال کد تایید به صورت پیامکی یا ایمیل انجام میشود. اگر از سرویسهای ایرانی (فروشگاههای اینترنتی یا اپلیکیشنهای بانکی) استفاده کرده باشید، احتمالا با این روند آشنایی دارید. اما به غیر از این، یک روش آسانتر وجود دارد که میتوانید حساب کاربری خود را تایید کنید.
اپلیکیشن گوگل آتنتیکیتور به طور ویژه برای احراز هویت اکانتها در پلتفرمهای حساس طراحی شده است. این اپلیکیشن برای سیستم عامل iOS و اندروید ارائه شده است و با اسکن کردن کدهای QR سایتهایی که از این سرویس پشتیبانی میکنند، کدهای ۲FA را ایجاد میکند که به عنوان لایه محافظتی دوم در هنگام ورود به سیستم عمل میکند.
این برنامه معمولا یک کد عدد شش رقمی که به طور مداوم بهروز میشود را ایجاد میکند و بدون نیاز به بررسی پیامکها میتوانید با استفاده از آن به حساب کاربری خود وارد شوید. در این مقاله قصد داریم نحوه استفاده از Google Authenticator را آموزش بدهیم تا بتوانید از مزایای آن بهرهمند شوید.
نحوه راهاندازی Google Authenticator

برای اینکه به این قابلیت دسترسی پیدا کنید ابتدا باید اپلیکیشن Google Authenticator را برای اندروید یا iOS دانلود کنید. پس از اتمام دانلود و نصب اپلیکیشن، کافیست از طریق یک دستگاه دیگر به یکی از وبسایتها یا برنامههایی که از قابلیت Two-Factor Authentication پشتیبانی میکند مراجعه کنید.
این قابلیت معمولا در بخش امنیت (Security) قرار دارد و میتوانید آن را فعال کنید. هنگام فعال کردن این قابلیت معمولا از شما خواسته میشود تا یک کد QR را اسکن کنید. میتوانید به جای کد QR از روش دیگری مانند نمایش کلید راهاندازی (Setup Key) استفاده کنید.
حالا باید اپلیکیشن Google Authenticator را در گوشی خود اجرا کنید و روی دکمه Get Started ضربه بزنید تا به صفحه ساخت اکانت (Setup your first account) بروید.
در این بخش باید روش راهاندازی یا Setup را انتخاب کنید که به وبسایتی که قرار است از قابلیت احراز هویت دو مرحلهای در آن استفاده کنید بستگی خواهد داشت. معمولا اسکن کد QR یک روش رایج است که توسط اکثر سرویسها پشتیبانی میشود.
اگر در وبسایت مذکور از شما خواسته شد تا یک کد QR را اسکن کنید، در اپلیکیشن گوگل آتنتیکیتور بر روی آیکون دوربین (Scan a QR code) ضربه بزنید. اگر به شما کلید راهاندازی یا «Setup Key» ارائه شد، باید در اپلیکیشن گوگل آتنتیکیتور گزینه «Enter a setup key» را انتخاب کنید.
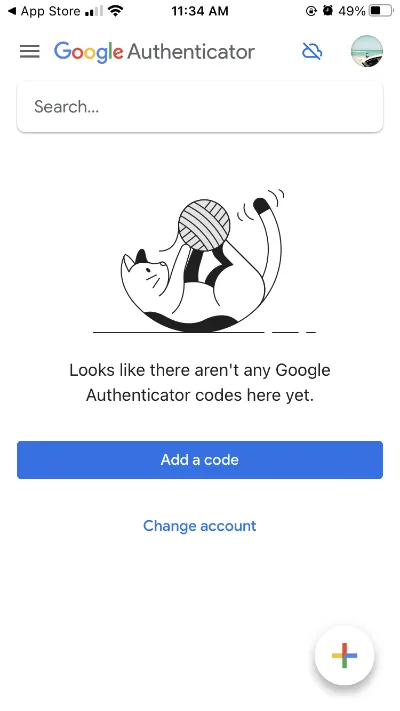
در حالت اول باید با استفاده از دوربین گوشی کد QR را اسکن کنید. در حالت دوم، کافیست یک نام دلخواه را برای اکانت خود انتخاب کنید و سپس کلید راهاندازی ارائهشده توسط وبسایت به طور دستی وارد کرده و بر روی دکمه «Add a code» ضربه بزنید. پس از تایید، اکانت موردنظر شما به اپلیکیشن Google Authenticator متصل خواهد شد.
پس از اتصال سایت یا پلتفرم به اپلیکیشن گوگل آتنتیکیتور، هر بار که اپلیکیشن را اجرا کنید یک کد شش رقمی به شما ارائه میشود که باید آن را در اپلیکیشن Google Authenticator وارد کنید تا بتوانید به اکانت خود دسترسی پیدا کنید.
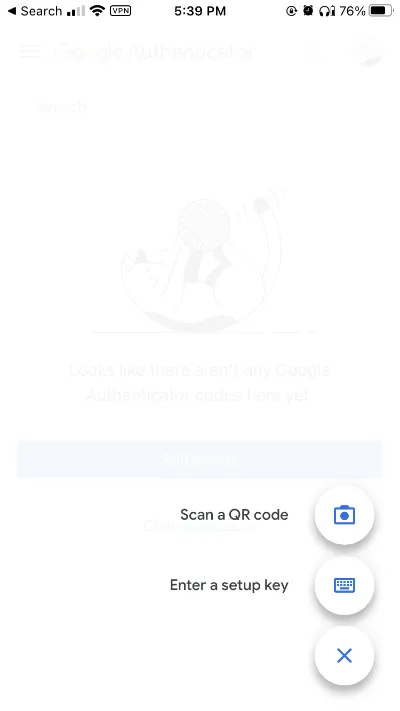
برای اضافه کردن اکانتهای بیشتر میتوانید در این اپلیکیشن بر روی دکمهای که با آیکون «+» در گوشه پایینی سمت راست وجود دارد ضربه بزنید. با این کار میتوانید نحوه راهاندازی (Scan a QR code یا Enter a setup key) را انتخاب کنید و براساس آن، اکانت مورد نظرتان را به گوگل آتنتیکیتور متصل کنید.
نحوه راهاندازی Google Authenticator برای اکانت گوگل
اکانت گوگل و Gmail جزو مهمترین اکانتهایی هستند که توصیه میکنیم قابلیت ۲FA را برای آنها فعال کنید. زیرا برای ثبتنام در اکثر سایتها و سرویسها احتمالا از جیمیلتان استفاده میکنید و اگر جیمیل شما هک شود ممکن است حسابهای کاربری در سایتهای مختلف به خطر بیفتد. اگر میخواهید با نحوه ساخت جیمیل آشنا شوید توصیه میکنیم مقاله چگونه ایمیل بسازیم؟ را مطالعه کنید. برای فعالسازی این قابلیت در اکانت گوگل، مراحل زیر را دنبال کنید:
- ابتدا به سایت گوگل بروید و با اکانت خود لاگین کنید. سپس به بخش امنیت یا Security بروید.
- در این صفحه، بر روی گزینه Authenticator کلیک کنید.
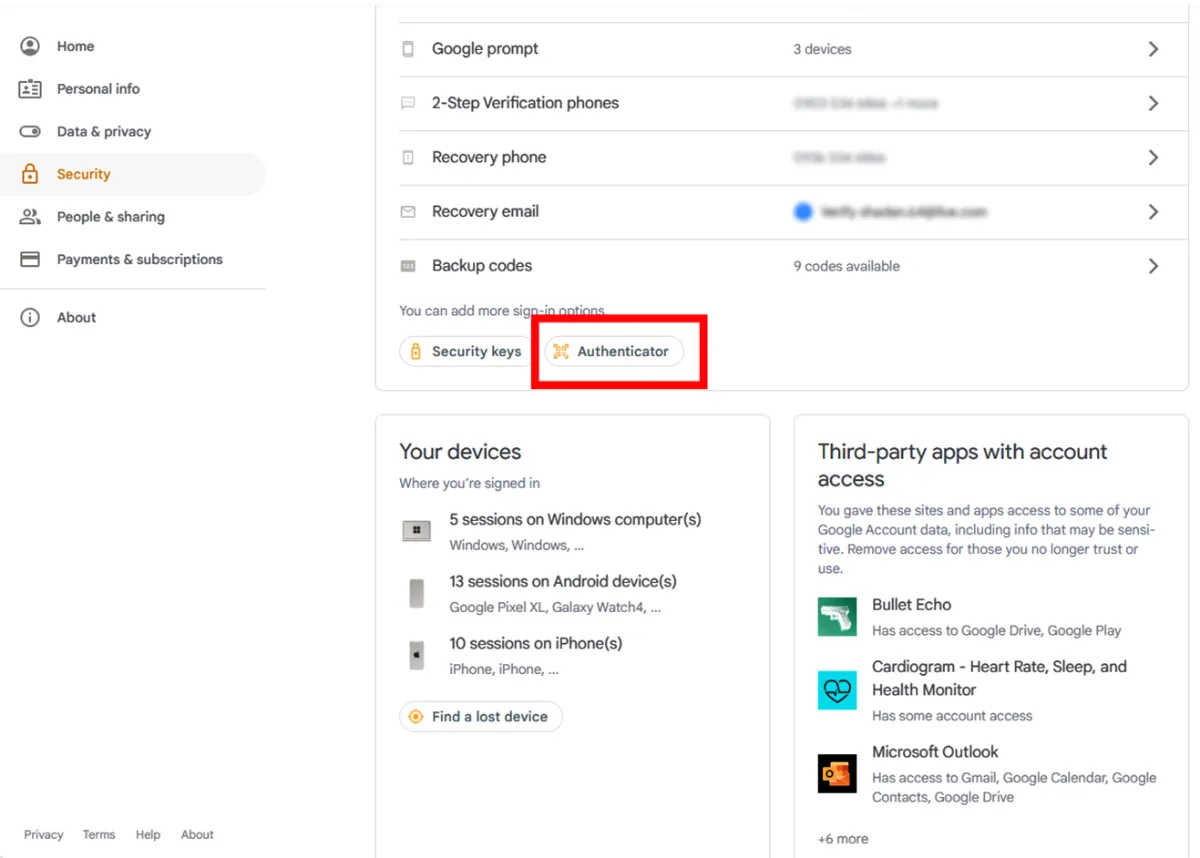
- اکنون پنجره جدیدی ظاهر میشود که درخواست میکند اپلیکیشن گوگل آتنتیکیتور را از پلی استور یا اپ استور دانلود کنید. اگر این کار را انجام دادهاید کافیست بر روی دکمه «Set up authenticator» کلیک کنید.
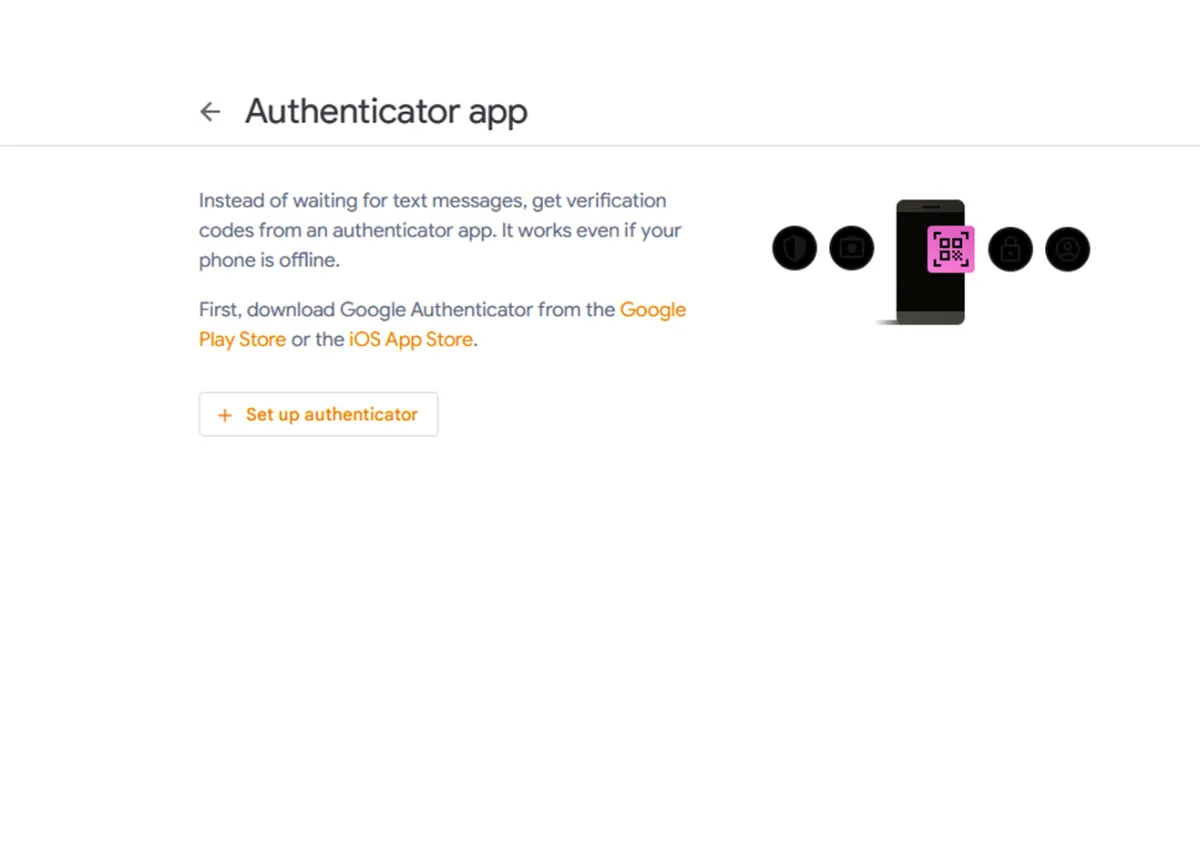
- اپلیکیشن گوگل آتنتیکیتور را در گوشی اجرا کنید و کدی که توسط سایت گوگل نمایش داده شده است را با انتخاب گزینه Scan a QR code اسکن کنید. اگر امکان اسکن ندارید (دستگاه مجهز به دوربین نیست یا دوربین آن خراب است) میتوانید روی گزینه «?Can’t scan it» کلیک کرده و سپس گزینه Enter a setup key را انتخاب کنید. به این ترتیب، میتوانید رشته کدی که نمایش داده شده را به صورت دستی در اپلیکیشن گوگل آتنتیکیتور وارد کنید.
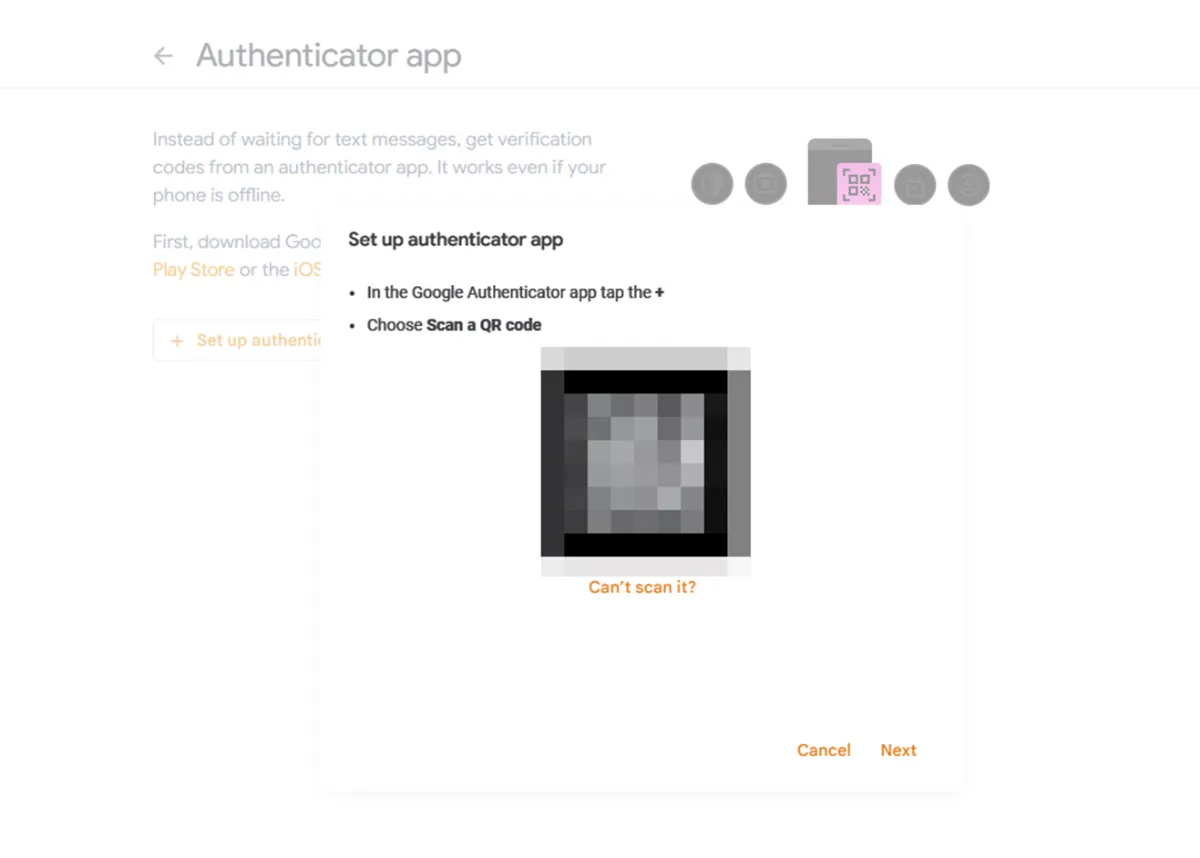
- به این منظور، کافیست کد شش رقمی نمایش داده شده در اپلیکیشن گوگل آتنتیکیتور را در کادر جدیدی که ظاهر میشود وارد کرده و سپس روی گزینه Verify کلیک کنید.
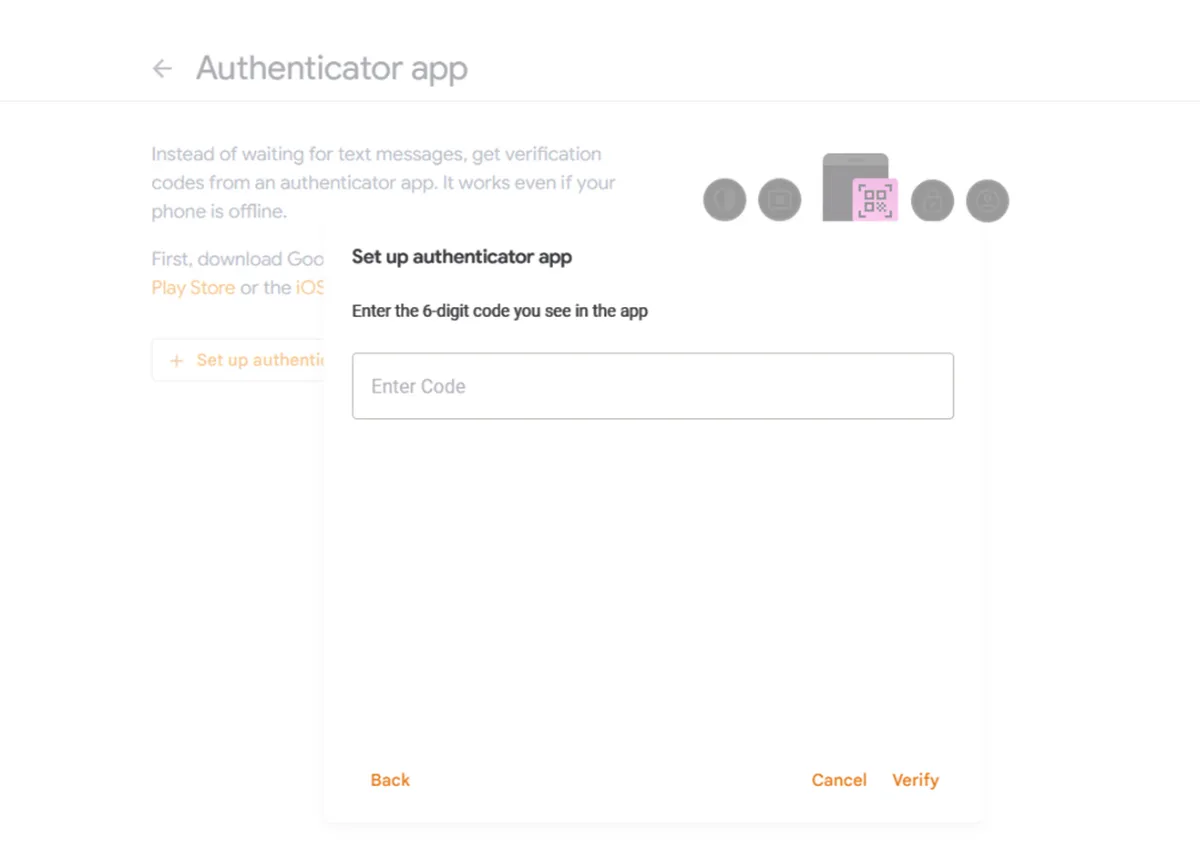
- با انجام این کار، پیامی ظاهر میشود که اکانت گوگل به اپلیکیشن Google Authenticator اضافه یا متصل شده است.
- اگر تمام مراحل بالا را درست اجرا کرده باشید، اکنون یک گزینه جدید تحت عنوان Authenticator نیز به بخش Security اکانت گوگل شما اضافه شده است.
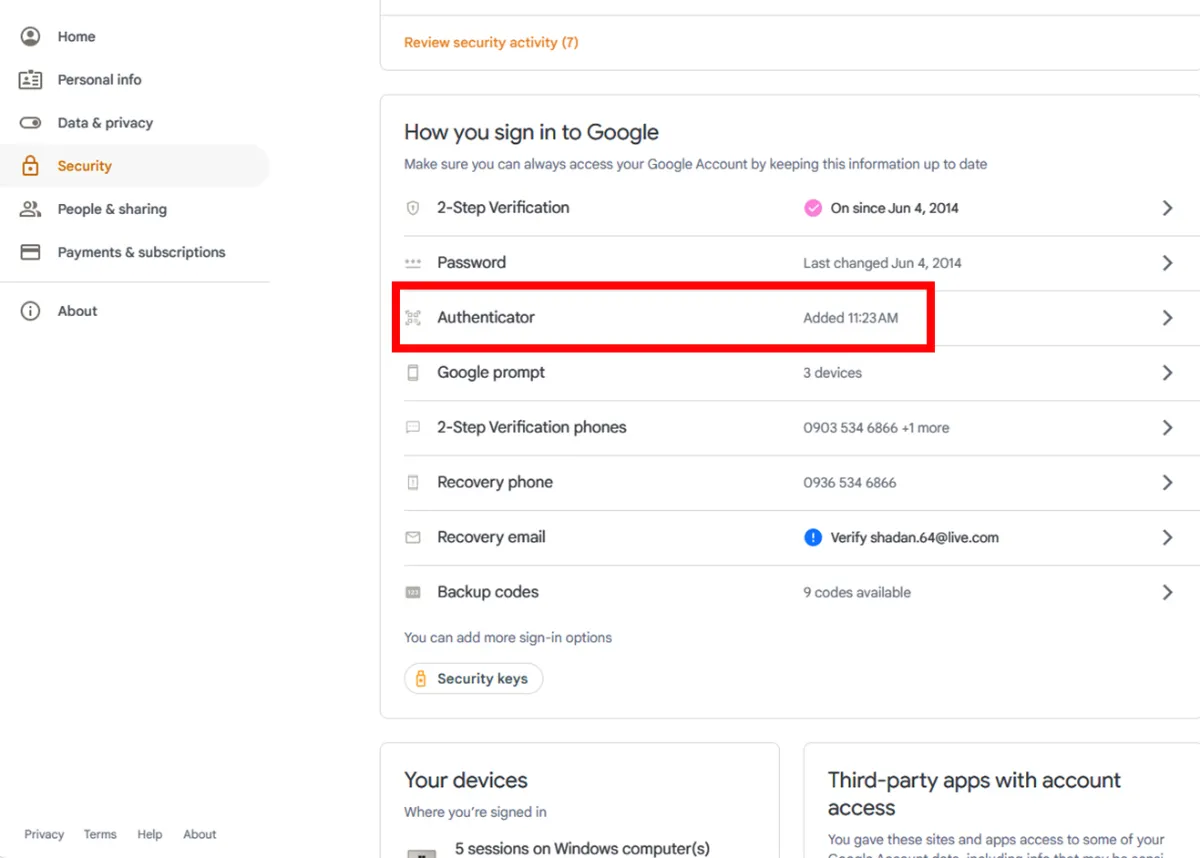
نحوه انتقال Google Authenticator به گوشی جدید
در گذشته نه چندان دور، اگر گوشی خود را عوض میکردید باید اپلیکیشن گوگل آتنتیکیتور را در گوشی جدید نصب کرده و مجددا تمام اکانتهای خود را به آن متصل کنید. اما گوگل در سال ۲۰۲۰ امکان انتقال اکانتهای متصل شده به گوشی جدید را میسر کرده است.
به این منظور کافیست در اپلیکیشن گوگل آتنتیکیتور گوشی قدیمی روی آیکون منو در سمت راست بالا ضربه بزنید و «Transfer Accounts» را انتخاب کنید. حالا «Export Accounts» را انتخاب کنید، کد PIN یا اثر انگشت خود را وارد کنید و اکانتهایی را که تمایل دارید منتقل شوند انتخاب کنید.
گوشی یک کد QR تولید میکند. اکنون باید در اپلیکیشن Google Authenticator در گوشی جدید به بخش «Transfer Accounts» بروید و اینبار «Import Accounts» را انتخاب کنید. حالا باید کد QR را اسکن کنید.
اگر گوشی قدیمی یا جدیدتان آیفون اپل است، باید برای انتقال اکانتهای متصل از طریق سایت گوگل مراجعه کنید. در صفحه اصلی از سمت چپ روی گزینه «Security» کلیک کرده و سپس«۲-Step Verification» را انتخاب کنید. حالا باید به بخش «Authenticator» وارد شوید و گزینه «Change phone» را انتخاب کنید.
حالا باید نوع گوشی جدیدی که اکانتها قرار است به آنجا منتقل شود را انتخاب کنید. یک کد QR توسط سایت تولید میشود که باید آن را با اپلیکیشن گوگل آتنتیکیتور در گوشی جدیدتان اسکن کنید.