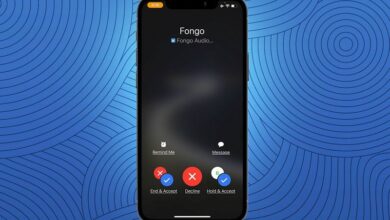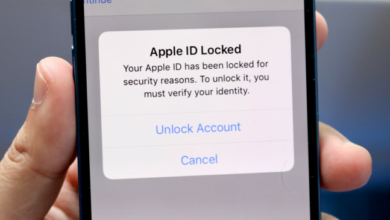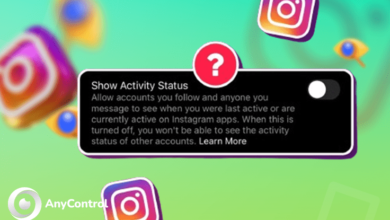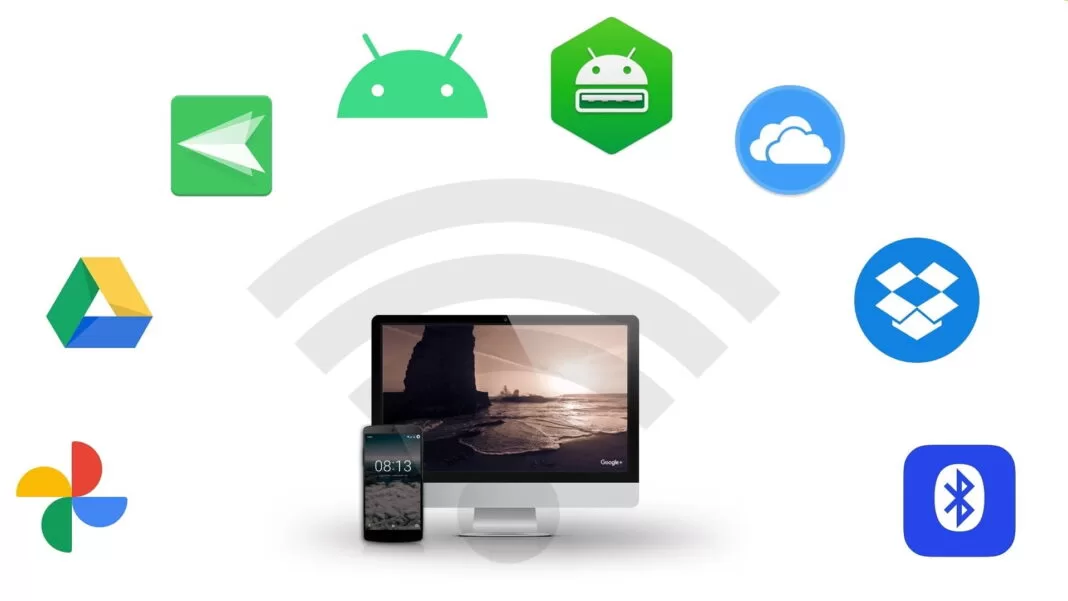
اتصال گوشی یا تبلت اندروید به مک به آسانی اتصال گوشیهای اپل به کامپیوتر نیست. از آنجایی که سیستم عامل MacOS و اندروید بهطور بومی با یکدیگر سازگاری ندارند باید کمی خلاقیت به خرج دهید و از برنامهها و سرویسهای شخص ثالث برای اتصال گوشی اندرویدی به مک بوک استفاده کنید.
در این مقاله ما به سه مورد از بهترین روشهای اتصال دستگاه اندرویدی به مک بوک اشاره کردیم که هر کدام مزایا و معایب خاص خودشان را دارند. اما در نهایت، با استفاده از این روشها میتوانید گوشی اندرویدی خود را به مک بوک یا آی مک متصل کنید.
روش اول) اتصال سیمی با کابل USB
یکی از بهترین راهها برای اتصال اندروید به مک بوک از طریق اتصال سیمی یا رابط USB است. توصیه میشود از یک کابل USB با کیفیت و اورجینال استفاده کنید تا حداکثر سرعت برای جابجایی فایلها را در اختیار داشته باشید. برای اتصال سیمی دستگاه اندرویدی به مک بوک برنامههای مختلفی وجود دارد که در ادامه با یکی از بهترین آنها آشنا میشوید.
اپلیکیشن MacDroid
MacDroid برنامهای است که برای مک طراحی شده است و به شما اجازه میدهد با اتصال سیمی گوشی اندروید به مک بوک فایلها را مشاهده یا انتقال دهید. این اپلیکیشن با نسخههای جدید سیستم عامل مک سازگاری دارد و دستگاه اندرویدی شما را بهعنوان یک دیسک ذخیرهسازی به مک معرفی میکند. بنابراین، اگر برای مثال تبلت سامسونگ Galaxy Tab S8 plus خود را به مک بوک وصل کنید، مانند یک درایو ذخیرهسازی در دسترس خواهد بود.
این اپلیکیشن دو حالت عملیاتی ADB (برای کاربران حرفهای) و MTP (برای کاربران مبتدی) را ارائه میدهد. برای اتصال از طریق MTP گامهای زیر را دنبال کنید:
- پس از دانلود و نصب MacDroid از اپ استور، برنامه را در مک بوک اجرا کنید.
- مطمئن شوید که دستگاه اندرویدی شما روشن است، سپس دستگاه را با کابل USB به مک بوک وصل کنید.
- از پنجره پاپآپی که در نمایشگر ظاهر میشود گزینه انتقال فایل را انتخاب کنید.
- در برنامه MacDroid، به منوی Devices بروید و از لیست سمت چپ مدل گوشی اندرویدی خود را انتخاب کنید.
- حالت MTP را انتخاب کنید.
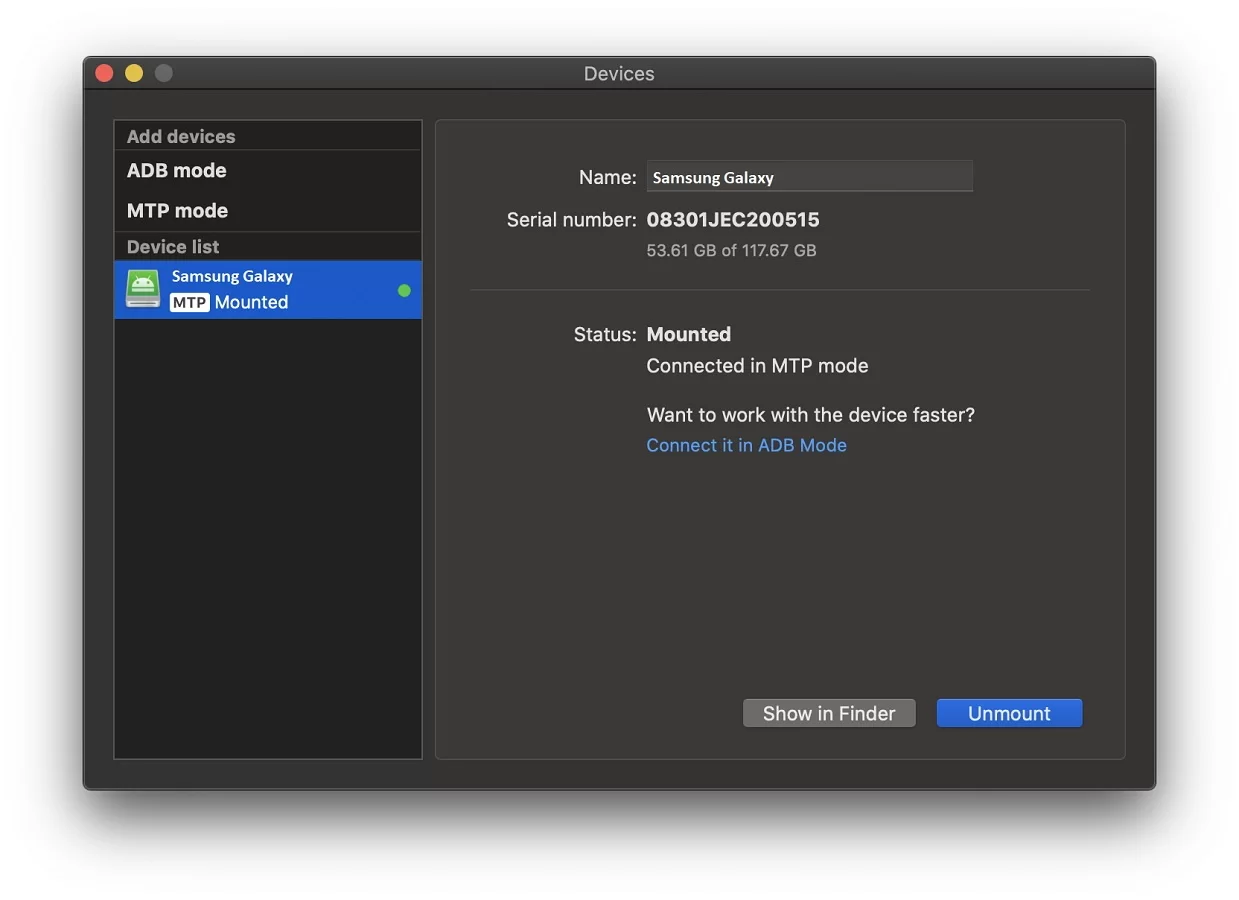
- روی دکمه Mount در قسمت پایین سمت راست کلیک کنید.
- ابتدا گزینه Android Phone و سپس Phone را انتخاب کنید تا همه فایلها و پوشههای موجود در حافظه گوشی خود را ببینید. همچنین میتوانید Card را انتخاب کنید تا فایلهای موجود در کارت حافظه SD گوشی را ببینید.
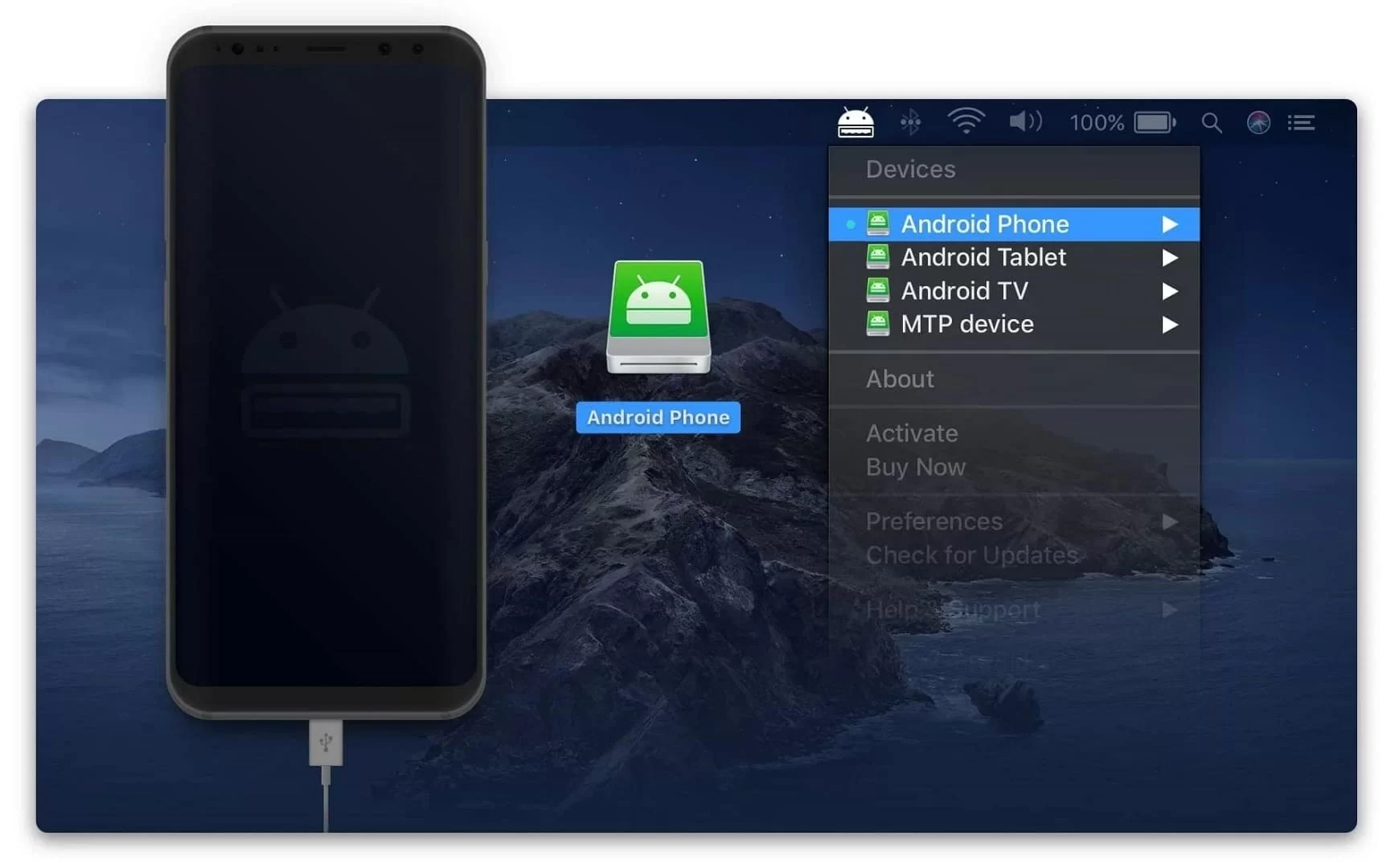
اگر یک کاربر حرفهای هستید و میخواهید گوشیهای سامسونگ یا شیائومی خود را به مک وصل کنید میتوانید از حالت ADB استفاده کنید. به این منظور گامهای زیر را دنبال کنید:
- برنامه MacDroid را دانلود و در مک بوک خود نصب کنید.
- برنامه MacDroid را اجرا کنید.
- دستگاه اندرویدی خود را با استفاده از کابل USB به مک بوک متصل کنید.
- در برنامه MacDroid، منوی Devices را باز کرده و حالت ADB را انتخاب کنید.
- در دستگاه اندرویدی خود، گزینه Always allow this computer را تیک بزنید و سپس بر روی دکمه OK ضربه بزنید.
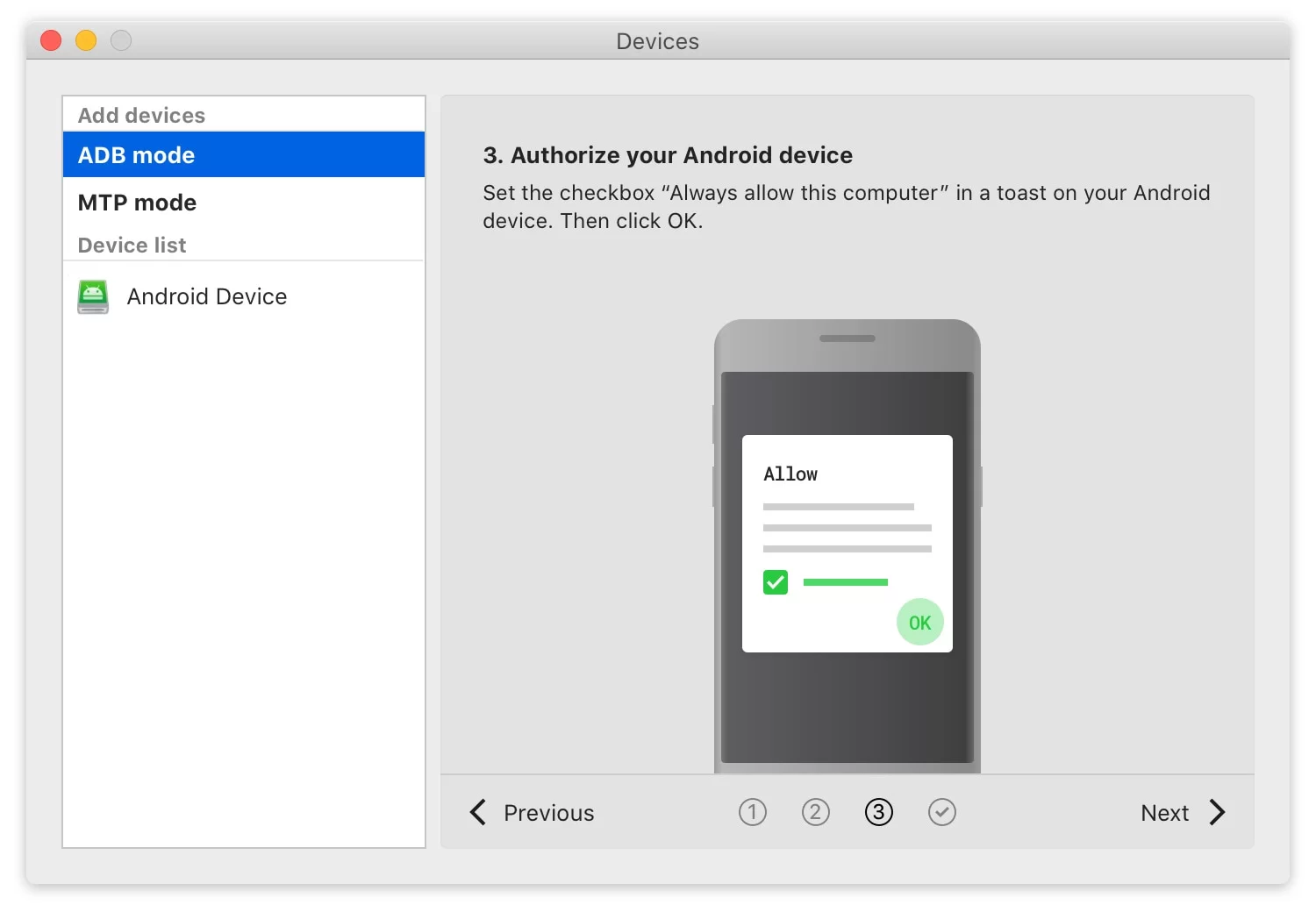
- دستگاه اندرویدی خود را از لیست MacDroid انتخاب کنید و روی دکمه Mount کلیک کنید.
- برای مشاهده و انتقال فایلها، ابتدا Android Phone و سپس گزینه Storage را انتخاب کنید.
اپلیکیشن Android File Transfer

Android File Transfer یک اپلیکیشن رایگان برای دستگاههای اندرویدی است که از MacOS 10.7 و بالاتر پشتیبانی میکند. با این برنامه به راحتی میتوانید فایلها را مشاهده کنید و آنها را مک بوک خود انتقال دهید. به این منظور مراحل زیر را دنبال کنید:
- Android File Transfer را در مک بوک دانلود کنید.
- فایل dmg را باز کنید و آن را به بخش Applications بکشید.
- اکنون برای اتصال گوشی یا تبلیت اندرویدی خود به مک بوک از یک کابل USB استفاده کنید.
- مطمئن شوید که دستگاه اندرویدی شما روشن است.
- در مک بوک خود روی Android File Transfer دو بار کلیک کنید.
- اکنون باید بتوانید تمام فایلها و پوشههای موجود در دستگاه اندرویدی خود را در مک بوک مشاهده کنید. مانند یک درایو ذخیرهسازی عادی، امکان حذف، اصلاح یا کپی/انتقال فایلها نیز وجود دارد.
روش دوم) اتصال بیسیم
اکثر گوشیهای هوشمند جدید مانند سامسونگ Galaxy S23 FE از چیپ بلوتوث و وایفای با عملکرد بالا بهره میبرند. بنابراین، اگر نمیخواهید گوشی اندرویدی خود را از طریق کابل به مک بوک وصل کنید، امکان اتصال بیسیم نیز وجود دارد.
استفاده از بلوتوث
یکی از بهترین راهها برای اتصال دستگاه اندرویدی به مک، استفاده از اتصال بلوتوث است. فقط باید مطمئن شوید که دستگاه اندرویدی در فاصله نزدیکی قرار گرفته باشد تا اتصال بلوتوث کند یا قطع نشود.
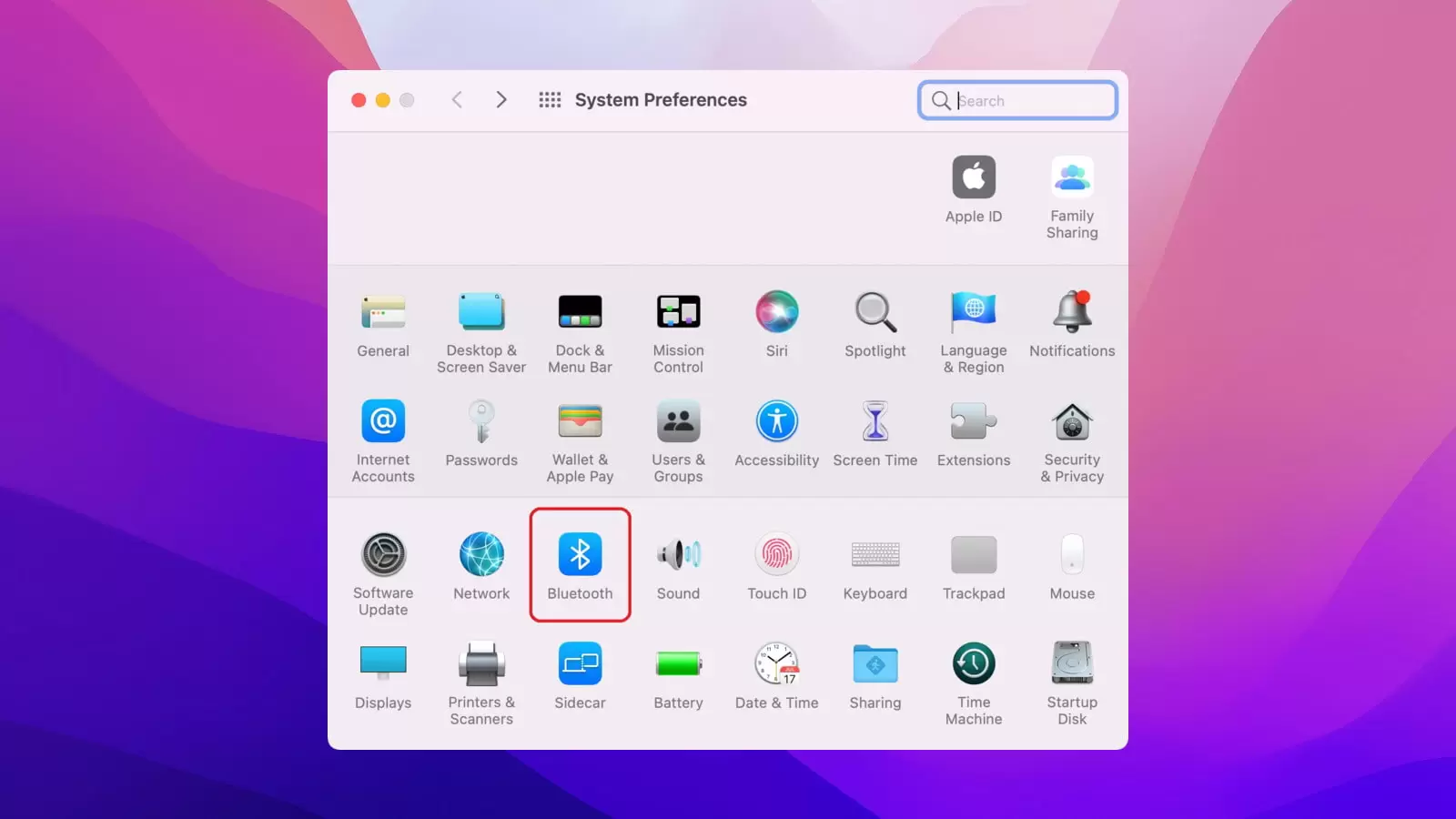
به این منظور کافیست دستورالعمل زیر را دنبال کنید:
- مطمئن شوید بلوتوث در هر دو دستگاه روشن است.
- در مک بوک، به مسیر System Preferences > Bluetooth بروید و مطمئن شوید بلوتوث روشن است و عبارت «Now discoverable as» و نام دستگاهتان را میبینید.
- در دستگاه اندرویدی، به مسیر Settings > Bluetooth بروید و مطمئن شوید که بلوتوث روشن است.
- باید مک بوک را در لیست دستگاهها مشاهده کنید.
- مطابقت کدهای جفتسازی (Pairing) را بررسی کنید سپس روی دکمه Pair در هر دو دستگاه کلیک کنید.
- برای ارسال فایلها از اندروید به مک بوک به مسیر System Preferences > Sharing بروید و گزینه Bluetooth Sharing را تیک بزنید.
- روی نماد Share در گوشی اندرویدی خود ضربه بزنید.
- فایلهایی را که میخواهید به مک بوک (یا برعکس) منتقل کنید انتخاب کنید.
استفاده از اتصال وایفای
یک روش عالی دیگر برای اتصال گوشی اندروید به مک بوک استفاده از اپلیکیشن AirDroid است. این اپلیکیشن برای دستگاههای اندرویدی طراحی شده اما یک نسخه تحت وب نیز دارد. با این اپلیکیشن میتوانید فایلها را بین گوشی اندرویدی و مک بوک انتقال دهید، دستگاه اندرویدی خود را از راه دور کنترل کنید، صفحه نمایش گوشی را در نمایشگر مک بوک Mirror کنید و حتی پیامکها و اعلانها را در سیستم عامل مک مدیریت کنید.
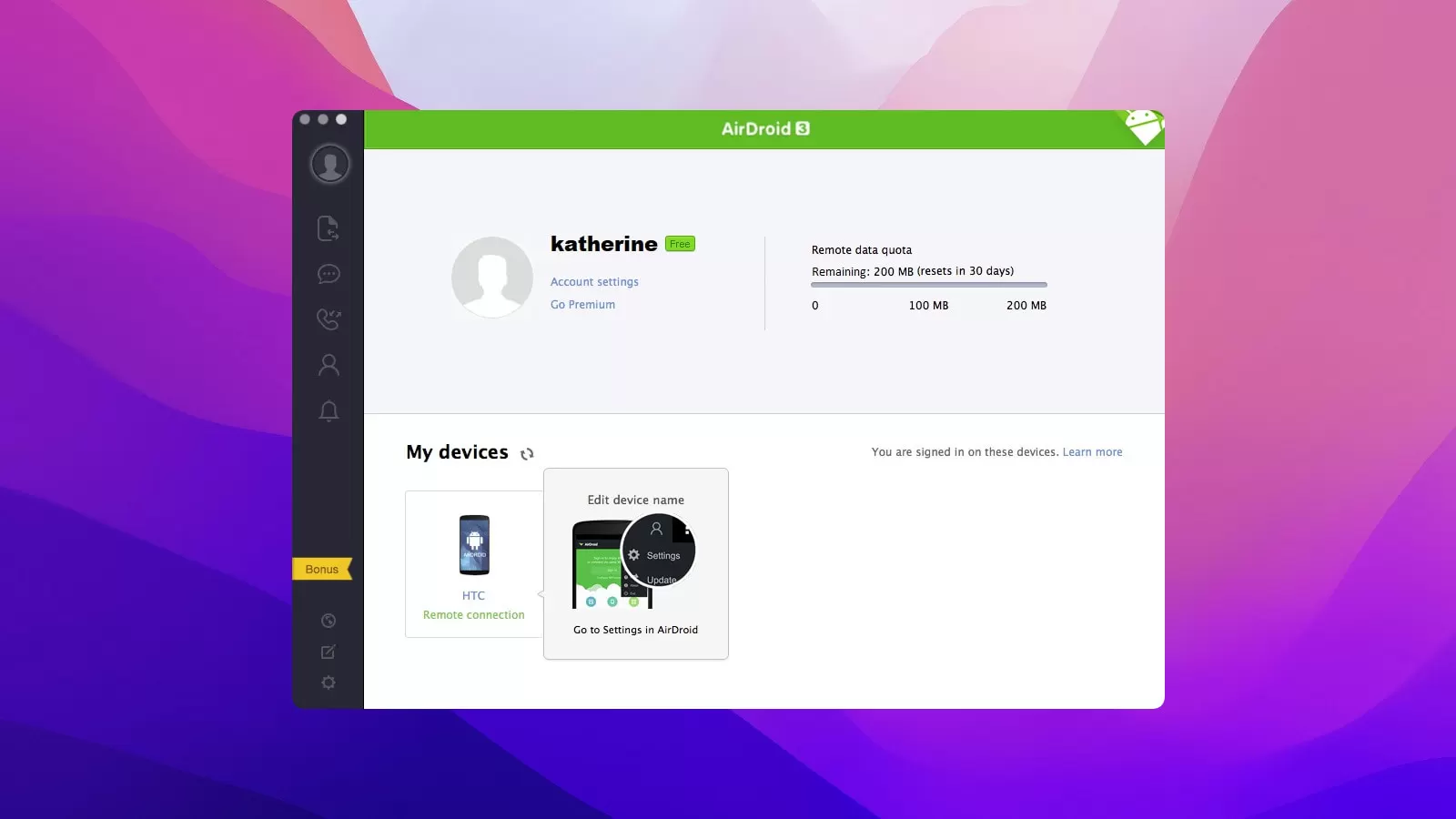
به این منظور مراحل زیر را دنبال کنید:
- برنامه AirDroid را دانلود و در دستگاه اندرویدی نصب کنید.
- در مک بوک به سایت com مراجعه کنید.
- یک حساب کاربری رایگان ایجاد کنید و با استفاده از کد QR، ایمیل یا حساب فیسبوک، گوگل یا توییتر خود لاگین کنید.
- اکنون دستگاه شما باید با استفاده از AirDroid به صورت بیسیم به مک بوک متصل شود. شما میتوانید فایلها را مشاهده کنید یا انتقال دهید و دستگاه اندرویدی را از مک بوک مدیریت کنید.
روش سوم) سرویسهای ابری
اگر نمیخواهید از اتصال سیمی یا اپلیکیشنهای متفرقه استفاده کنید، سرویسهای ابری یکی از بهترین گزینههایی است که میتوانید از آنها بهره ببرید. برای این کار کافیست یک حساب کاربری را در یکی از سرویسهای ابری مانند دراپباکس، واندرایو یا گوگل درایو ایجاد کنید.
نحوه اتصال گوشی اندروید به مک بوک
در این مقاله ما روش انجام این کار در سرویس گوگل درایو را توضیح میدهیم اما سایر سرویسهای ابری نیز روندی مشابه دارند و کافیست یک حساب کاربری بسازید.
- ابتدا در سیستم عامل مک به سایت google.com بروید و در حساب خود لاگین کنید یا یک حساب جدید بسازید.
- برنامه Google Drive را دانلود و در گوشی یا تبلت اندرویدی خود نصب کنید.
- روی نماد Plus ضربه بزنید.
- روی آپلود ضربه بزنید، سپس فایلهایی که میخواهید آپلود کنید را انتخاب کنید.
- میتوانید فایلهای آپلود شده را در بخش My Drive مشاهده کنید تا زمانی که به طور کامل منتقل شوند.
- اگر چندین فایل یا فایلهای با حجم زیاد را منتقل میکنید، ممکن است انتقال فایلها کمی طول بکشد.