
فلش مموری یا درایوهای USB ابزارهایی ارزان، قابل حمل و راحت برای ذخیرهسازی، تهیه نسخه پشتیبان از فایلهای دیجیتال و اشتراکگذاری آنها با دیگران است. این ابزار برای افرادی که در طول روز با چند کامپیوتر کار میکنند ضروری محسوب میشود. یک فلش مموری با ظرفیتهای مختلف از ۸ گیگابایت تا ۵۱۲ گیگابایتی قابل خرید است و میتواند سرعتهای بالایی را برای جابجایی فایلها در دسترس قرار دهد.
با این حال، مزایای قابل حمل بودن یک نگرانی را هم ایجاد میکند. در واقع اگر کسی فلش مموری شما را بدون اطلاع بردارد به راحتی میتواند فایلها و اسناد کاری یا شخصی مهم شما را در اختیار داشته باشد. به همین دلیل بسیاری از افراد پس از خرید یک فلش مموری جدید ترجیح میدهند با استفاده از روشی امنیت آن را افزایش دهند.
یکی از بهترین روشها برای ایمنسازی فلش مموری، رمزگذاری بر روی آن است تا حتی اگر کسی فلش مموری را بدون اطلاع شما برداشت نتواند به اطلاعات درون آن دسترسی داشته باشد. خوشبختانه در سیستم عامل ویندوز ۱۰ این کار به آسانی انجام میشود. در این مقاله به سه روش محافظت از یک درایو USB اشاره میکنیم تا اطلاعات خود را با حداکثر امنیت به همراه داشته باشید.
اساسا سه راه برای محافظت از اطلاعات ذخیره شده در یک فلش مموری وجود دارد. هر سه روش برای ایمنسازی دادهها به پروتکلهای رمزگذاری مختلفی متکی هستند. میتوانید کل درایو را رمزگذاری کنید، یک فلش مموری امن بخرید یا فایلهای جداگانه را رمزگذاری کنید. در ادامه هر سه روش توضیح داده میشود.
محافظت از فلش مموری با BitLocker
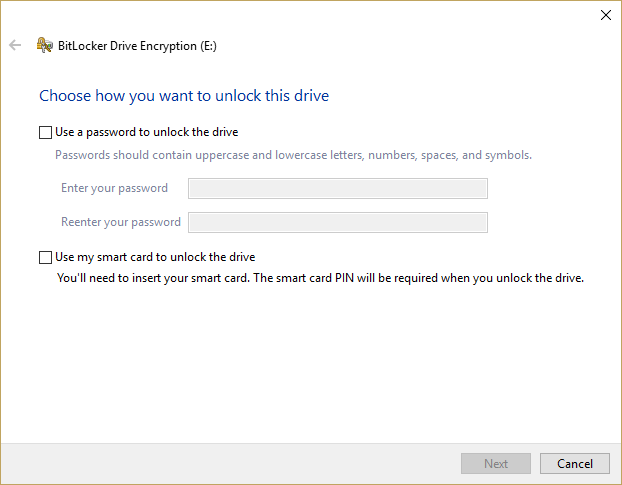
سادهترین راه برای محافظت از یک درایو USB، رمز گذاشتن روی کل دستگاه است. به این ترتیب، هر چیزی که در فلش مموری ذخیره میشود تحت محافظت است و حتی اگر فایل جدیدی به فلش مموری اضافه کنید نیز در امنیت خواهد بود.
برای رمز گذاشتن روی فلش مموری ابزارهای ثالثی نیز وجود دارد که امکانات خاصی را در اختیار کاربران حرفهایتر قرار میدهند. اما به طور کلی برای ۹۹ درصد از کاربران ویندوز ۱۰، BitLocker یک ابزار عالی برای رمزگذاری روی فلش مموری است. این ابزار روی تمام درایوها کار میکند و استفاده از آن کاملا رایگان و ساده است.
محافظت از یک فلش مموری یا هر حافظه ذخیرهسازی دیگری با ابزار BitLocker فقط چند ثانیه طول میکشد. در ادامه مراحل انجام این کار را توضیح میدهیم:
۱) فلش مموری را به کامپیوتر وصل کنید.
۲) به Windows Explorer وارد شوید و بر روی درایو USB خود کلیک راست کنید.
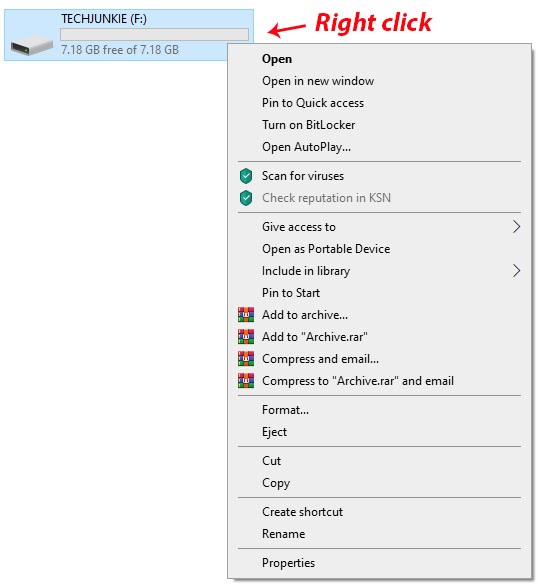
۳) گزینه Turn BitLocker On را انتخاب کنید.
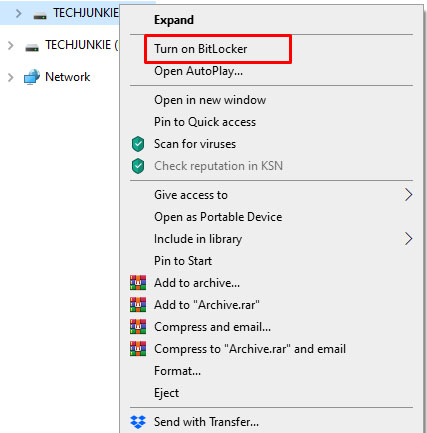
۴) گزینه Use a password to unlock the drive را انتخاب و سپس رمز عبور دلخواهتان را در هر دو کادر وارد کنید.
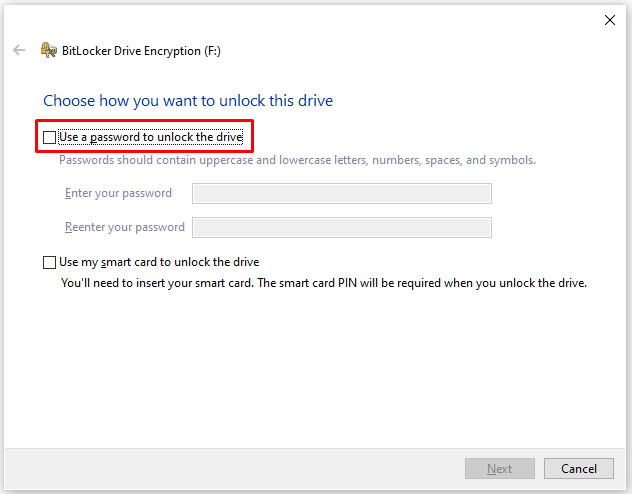
۵) بر روی دکمه Next کلیک کنید.
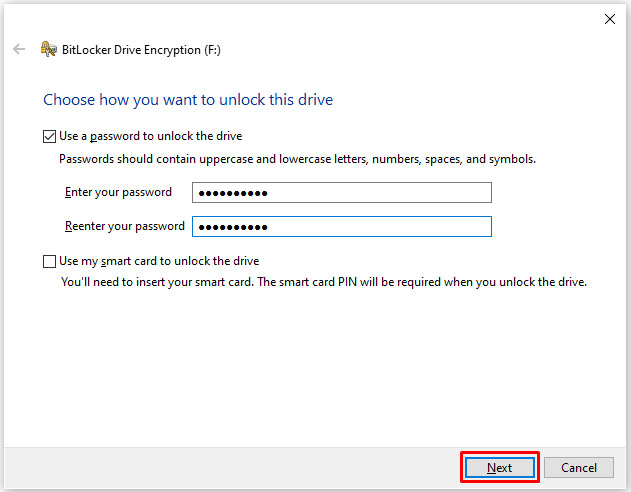
۶) در این پنجره مشخص کنید که چطور میخواهید کلید ریکاوری خودتان را دریافت کنید و سپس بر روی دکمه Next کلیک کنید.
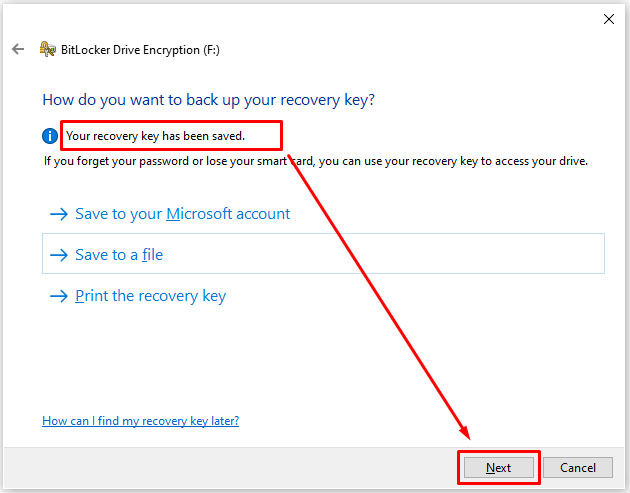
۷) در پنجره جدید گزینه Encrypt entire drive را انتخاب و سپس بر روی دکمه Next کلیک کنید.
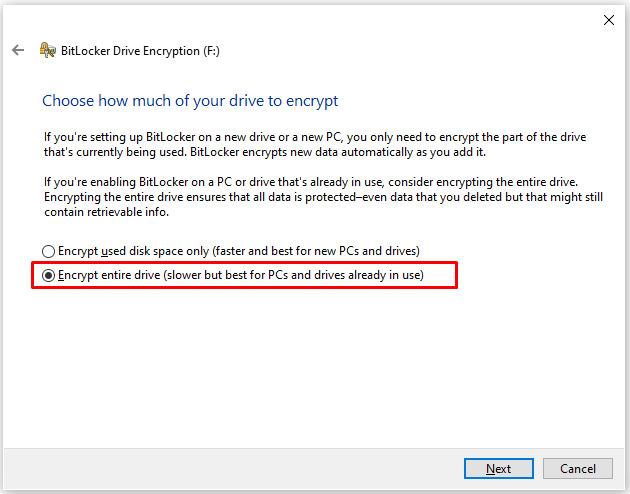
۸) گزینه Compatible mode را در پنجره جدید انتخاب کنید و روی دکمه Next کلیک کنید.
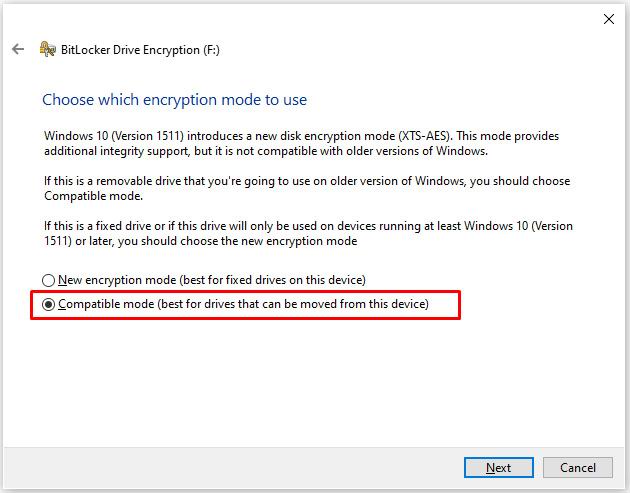
۹) در نهایت بر روی دکمه Start encrypting کلیک کنید.
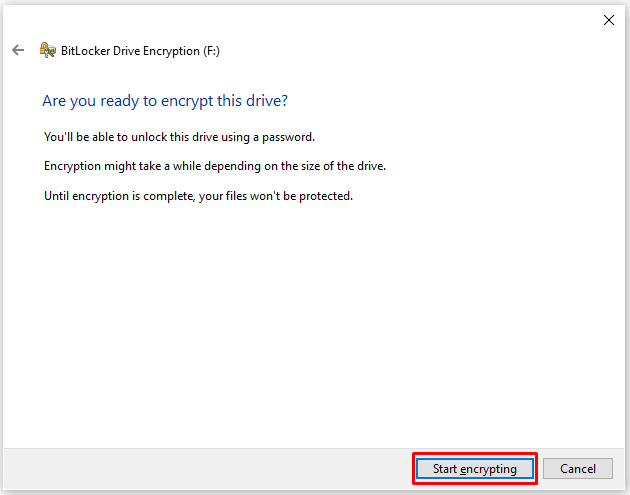
با اتمام فرایند رمزگذاری روی فلش مموری توسط ابزار BitLocker، آیکون مربوط به درایو USB در ویندوز اکسپلورر به شکل یک قفل تغییر میکند. به این ترتیب، هر بار که بخواهید با دو بار کلیک به فلش مموری خود دسترسی داشته باشید از شما خواسته میشود تا رمز عبورتان را وارد کنید.
رمزگذاری روی فلش با نرمافزار VeraCrypt
اگر نمیخواهید از ابزار داخلی ویندوز ۱۰ استفاده کنید، نرمافزار VeraCrypt ابزاری مشابه است که به صورت رایگان در دسترس کاربران قرار گرفته است. VeraCrypt ویژگیهای بیشتری را نسبت به BitLocker ویندوز ۱۰ ارائه میدهد اما در عین حال استفاده از آن آسان است.
رمزگذاری کلی بر روی درایو USB، رمزگذاری خودکار و آنی، رمزگذاری شتابدهی شده با سختافزار و قابلیت انکار رمزعبور در صورت فراموشی از جمله ویژگیهای اصلی این نرمافزار است. در ادامه نحوه رمزگذاری روی فلش مموری با استفاده از نرمافزار VeraCrypt را توضیح میدهیم:
۱) پس از نصب، نرمافزار را اجرا کنید.
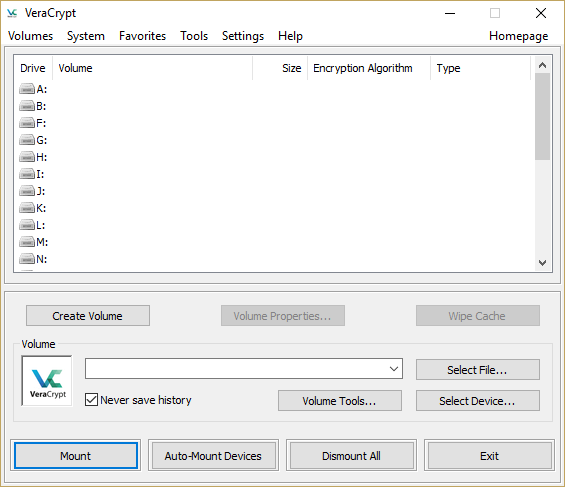
۲) در صفحه اصلی بر روی دکمه Create Volume کلیک کنید و سپس Encrypt a non-system partition/drive را انتخاب و در نهایت روی دکمه Next کلیک کنید.
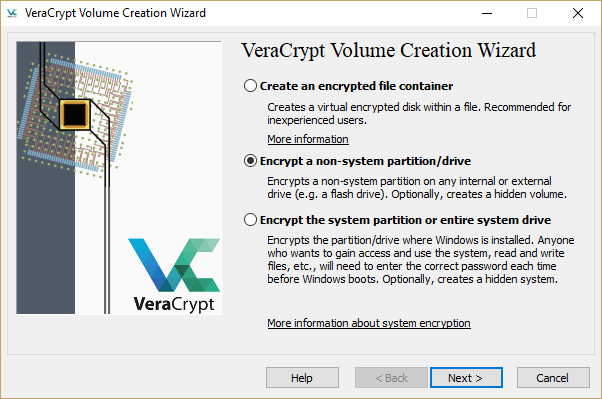
۳) گزینه Standard VeraCrypt volume را انتخاب و روی دکمه Next کلیک کنید.
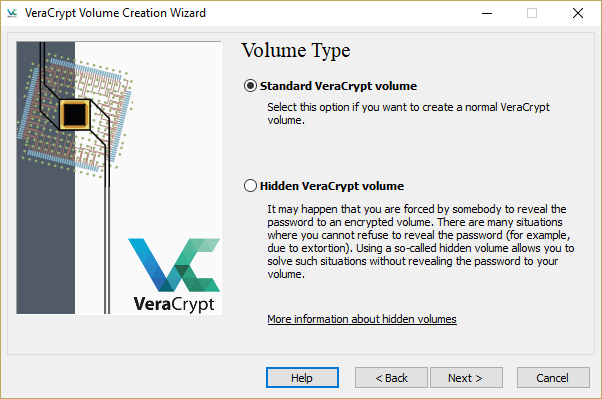
۴) روی Select Device کلیک کنید و فلش مموری یا درایو USB خود را از لیست درایوهای متصل انتخاب کنید. سپس Ok کنید و روی دکمه Next کلیک کنید.
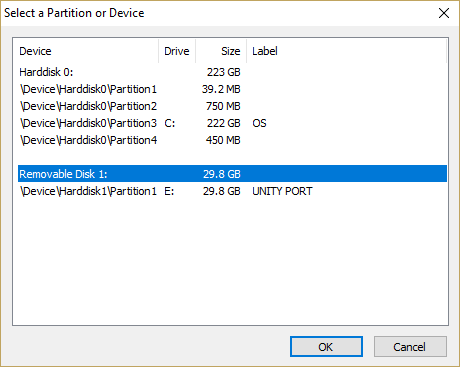
۵) گزینه Encrypt partition in place را انتخاب کنید. اگر گزینه اول را انتخاب کنید درایو فرمت میشود و تمام اطلاعات موجود در آن از بین میرود. روی دکمه Next کلیک کنید. اگر اطلاعاتی در درایو ذخیره نشده میتوانید از گزینه اول نیز استفاده کنید.
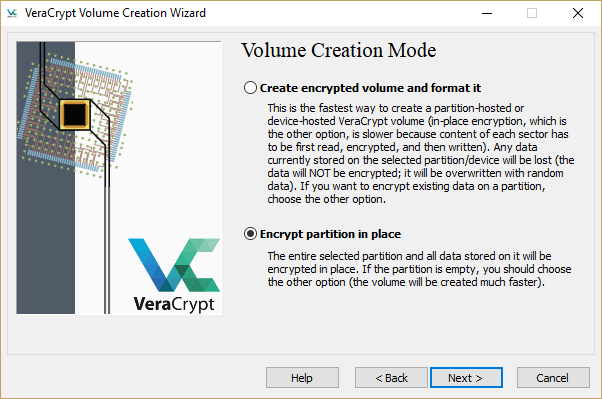
۶) الگوریتم رمزگذاری (encryption) و Hash را از لیستهای مربوطه انتخاب کنید. هر کدام از این الگوریتمها را انتخاب کنید عالی است و میتوانید از امنیت اطلاعات خود مطمئن باشید.
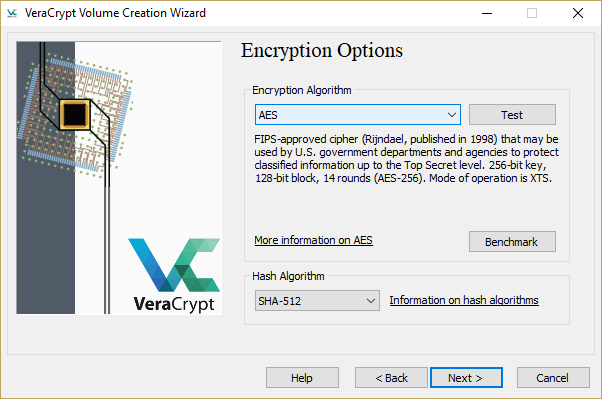
۷) پنجره مربوط به Volume Size را با کلیک بر روی دکمه Next تایید کنید.
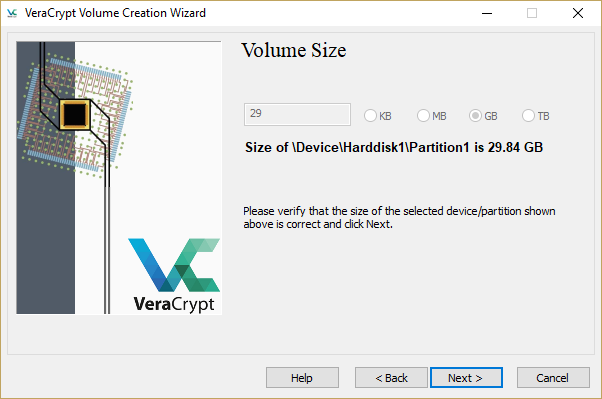
۸) رمز عبور خود را در هر دو کادر وارد و سپس روی دکمه Next کلیک کنید.
۹) تعیین کنید که آیا فایلهای حجیم در این فلش مموری ذخیره میشود یا خیر. سپس بر روی دکمه Next کلیک کنید.
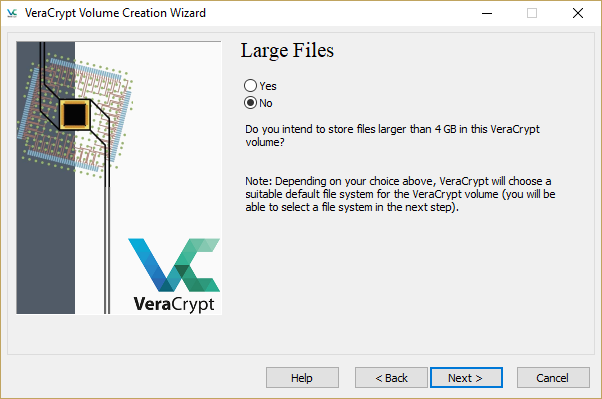
۱۰) در پنجره جدید موس خود را به صورت تصادفی تکان دهید تا VeraCrypt رندوم سازی رمز را انجام دهد. با هر بار تکان دادن موس این رمز تغییر میکند و باید آنقدر این کار را انجام دهید تا نوار قرمز رنگ پایینی به رنگ سبز تبدیل شود. سپس روی دکمه Format کلیک کنید.
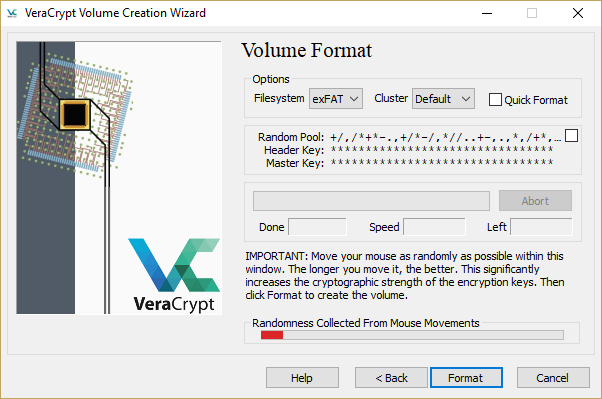
۱۱) فرایند فرمت کردن و رمزگذاری بر روی فلش مموری بسته به حجم فلش مموری و اطلاعاتی که بر روی آن ذخیره شده است ممکن است از چند دقیقه تا یک ساعت یا حتی بیشتر زمان ببرد.
درایو فرمت شده را در صفحه اصلی نرمافزار VeraCrypt مانت (Mount) کنید و پس از وارد کردن رمز عبور خود، درایو شما رمزگذاری شده و قابل استفاده سات.
خرید یک درایو USB امن

اگر از ویندوز ۱۰ استفاده نمیکنید و یا ترجیح میدهید یک درایو USB با امنیت سختافزاری خریداری کنید، گزینههای مختلفی در بازار وجود دارد. برخی از این درایوهای USB دارای کلیدهای فیزیکی هستند. برخی دیگر برای باز کردن قفل به یک کلید نرمافزاری نیاز دارند و در نهایت برخی مدلها از هر دو ویژگی برخوردارند.
مزیتی که درایوهای USB امن ارائه میدهند این است که میتوانند رمزگذاری با درجه نظامی را در اختیار شما قرار دهند اما در عین حال بسیار گرانتر از یک فلش مموری معمولی هستند. بنابراین، اگر یک فلش مموری معمولی مانند سن دیسک مدل Cruzer Blade CZ50 دارید با استفاده از دو روش بالا به راحتی و بدون هزینه میتوانید امنیت آن را افزایش دهید.
رمزگذاری روی فایلها در فلش مموری
اگر نیازی ندارید کل فلش مموری یا درایو USB خود را رمزگذاری کنید و فقط باید بر روی یک دایرکتوری (پوشه) یا فایل خاص رمز عبور بگذارید، این امکان در دسترس شما قرار دارد. برای مثال میتوانید اکثر اسناد ذخیره شده توسط مجموعه آفیس مایکروسافت را به صورت جداگانه با رمز عبور محافظت کنید.
۱) در یکی از نرمافزارهای اصلی مایکروسافت آفیس (مثل ورد، اکسل، پاورپوینت، اکسس پوینت) به تب File بروید.
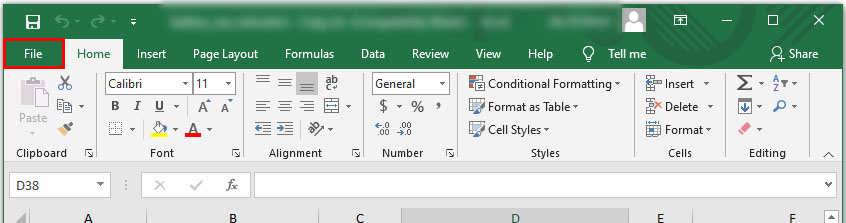
۲) از سمت چپ بر روی بخش Info و سپس بر روی Protect Document کلیک کنید.
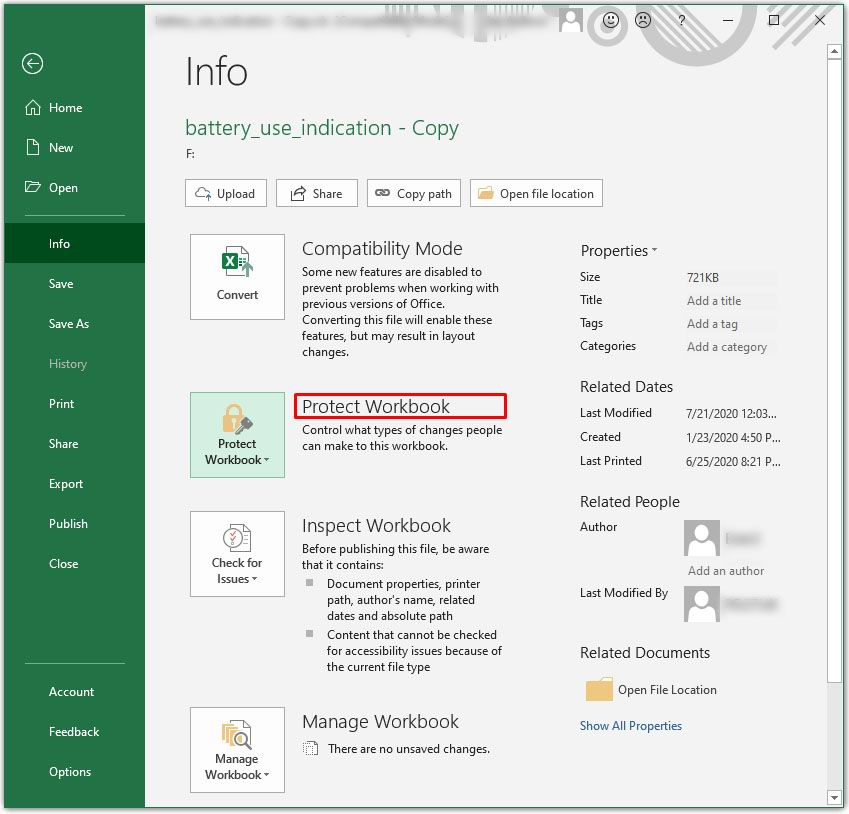
۳) از بین گزینهها، Encrypt with Password را انتخاب کنید.
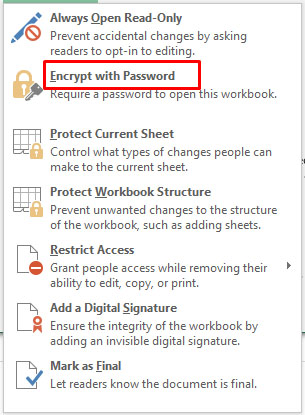
۴) رمز عبور خود را وارد و آن را ذخیره کنید. از این به بعد هر بار که بخواهید این سند مایکروسافت آفیس را باز کنید باید رمز عبور خودتان را وارد کنید.
همچنین میتوانید با استفاده از یک ابزار فشردهسازی مانند WinRAR یا WinZip برای رمزگذاری روی فایلها استفاده کنید. فایلهای خود را انتخاب کنید و با کلیک راست بر روی آنها گزینه Add to Archive یا Send To Compressed Folder را انتخاب کنید. رمز عبور دلخواهتان را در هر دو کادر وارد کنید و فشردهسازی فایل را آغاز کنید.
همچنین تمام روشهایی که در این مقاله به آنها اشاره شد برای سایر درایوهای USB مانند هارد اکسترنال هم قابل استفاده است.





دستمریزاد عالی بود استفاده کامل و کافی بردم فقط اینکه بدون فرمت فلش نشد رمز گذاری کنم برای این اول اطلاعات فلش رو تو یه پوشه کپی کردم بعد با گزینه فرمت ، انجام دادم